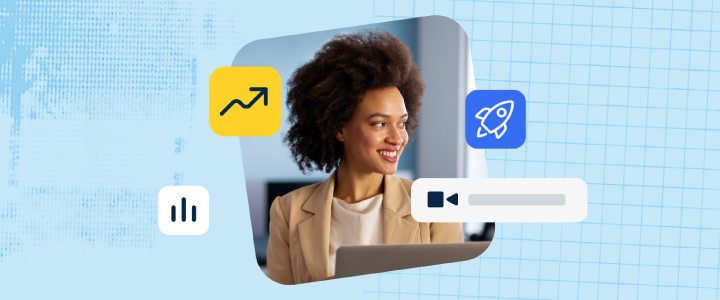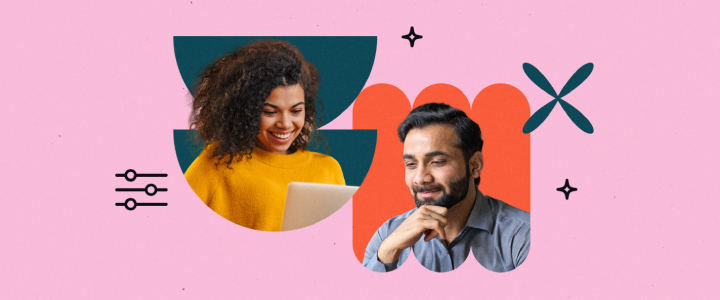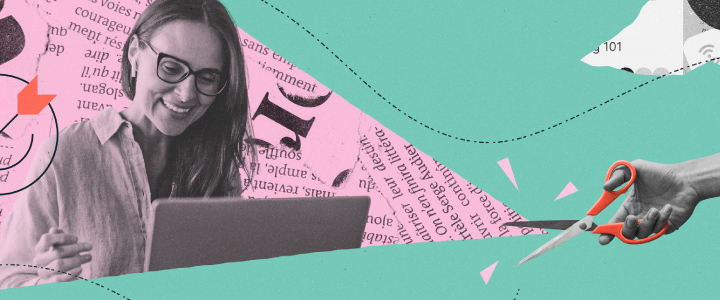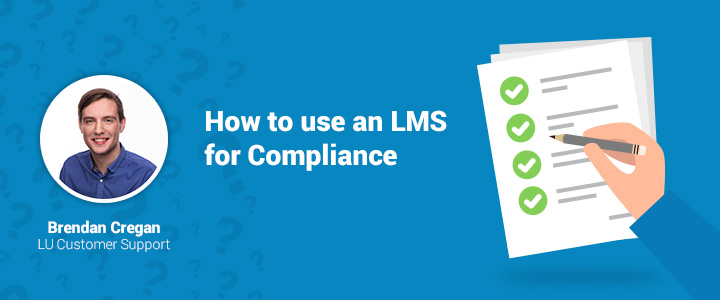
6 min reading time
How to Manage User Data in Your LMS
Managing user data is a key process you need to establish when you implement an LMS system. Generating and maintaining data, like login details and custom field information, can prove challenging if you don’t have a clear sense of your requirements at the beginning.
An accurate map of the data you need to assign and track will ensure users can access relevant information throughout your training and development programs. It will also help you to design a user-friendly process that can generate actionable reports to improve your eLearning processes.
Here are some key points to consider and common errors to avoid when managing user data in your LMS system.
Unique Identifier
Your first task is to select a unique identifier for each user. Choosing a unique identifier is one of the most important steps you will take in the process, as it allows you to accurately account for every user in your LMS system. The simplest and most popular identifier is an email address associated with each learner.
One advantage of this kind of identifier is that it allows you to create automatic email notifications that inform learners about information crucial to their progress. Once a user registers using their email address, a message can be triggered to notify them about available training options or to inform them about deadlines for compulsory coursework. Emails can also be triggered at other points in the process, for example, when a learner is invited to join a group, or after a learner enrolls for a course.
If some users in your organization don’t have an email address, you’ll need to establish an alternative unique identifier. If possible, choose an identifier users are already familiar with. If you have access to a staff or payroll database, the unique number used to identify each staff member may be the best option. If users are already familiar with the identifier, it will be easier for them to access and remember it when they need to login to your LMS system. This kind of identifier will also match your organization’s existing systems, simplifying internal reporting processes.
If this kind of identifier isn’t available, one alternative is to create usernames. As automatic email notifications won’t be available in this instance, an administrator may need to take additional manual actions. A staff intranet or internal bulletin board may be used to circulate login details and notify learners about available training. Managers may also need to circulate login details and course information offline.
Custom User Data
Once you have established a unique identifier, you need to consider which custom data fields will be useful for your LMS system configuration. Fields like “Location”, “Job Role” or “is Company Driver?” are often helpful. Any custom fields you create can be later used as filters to return detailed information for reports.
You can also use custom data fields to group learners based on relevant information, like a specific “Location” or “Job Role”. The inclusion of this kind of custom field will allow you to deal with groups of learners as a unit, and to assign all learners in a group to a particular assignment or course or Learning Path, reducing the time spent on manual administration.
To take one example, if you have a custom data field that allows you to identify all learners that work as drivers, you can create a group based on that criterion. You can then assign driving-related courses to that group, without needing to filter out employees with other job titles or assign learners individually. All learners later added to the group can be automatically assigned to relevant courses, further reducing manual administration work.
While custom data fields can be very useful, it’s also important to exclude those that will not be used within your LMS system. While it might be easy to transfer details like “Cost Allocation” and “Working Hours” from a HR platform, these pieces of data may be of limited use within the LMS system.
The inclusion of unnecessary custom data fields increases the complexity of your system. Unless your LMS is integrated with your HR platform, these details may quickly grow out of sync with your source system. The inclusion of inessential custom fields can add unnecessary maintenance work to your data processes. However easy it might be to transfer information included in these fields, you should only include them if they have meaning and value within your LMS system itself.
Uploading User Data
A Batch Upload feature, like that developed for LearnUpon, provides a simple way to manage high volumes of user data. Depending on the functionality of your LMS system, a feature like Batch Upload can allow you to upload users, synchronize users with an API, crowd-source users from other applications using Single-Sign-On (SSO) functionality, and to auto-create users as they access LearnUpon.
A Batch Upload feature remains useful after learners have been created in your LMS system. It will allow you to allocate users to groups, issue invitation emails, control user access to LearnUpon, and much more. A Batch Upload can be created by uploading a Comma Separated Value (CSV) file, prepared with Excel, or any spreadsheet tool that can export to CSV format.
In LearnUpon, you can even download a sample CSV file template based on your account configuration from the Users tab to prepare your Batch Upload. Here’s a description of some of the data most commonly managed with LearnUpon’s Batch Upload feature. If you prefer, you can also use LearnUpon’s SSO and API features to control these data-related actions:
User Creation:
The creation of new users is based on the “Email” field, if emails are in use, or “Username”, if usernames are in use. Once an email or username that’s not currently in use in your portal is detected, a learner will be created using all the details included in your data file.
User Details Update:
To update learners, enable the “Update existing users” setting on the Batch Upload screen. User details will be updated when the upload file detects that an email or username already exists. All user details associated with the email address or username will be updated.
Custom User Data:
Custom user data can be imported during the batch upload process, allowing you to easily update learners with any custom data fields that you have configured within your portal. These custom fields will then be available in LearnUpon for use as filters for reports and helping you to easily identify specific groups of learners.
Assignment to Groups:
The assignment of learners to groups can also be managed in LearnUpon using the Batch Upload file and “Assign Groups” feature. Using this feature reduces the amount of administration required, as any courses associated with the groups will be automatically assigned to learners when they are uploaded to LearnUpon.
Control User Access:
You can use the “Login enabled/Expiry” feature to keep your active user listing up-to-date in LearnUpon. The feature allows you to manage all users on one spreadsheet and mark those that should or should not have access to your portal at any given time. The feature can be particularly useful in instances where a staff member has a prolonged spell away from work, on maternity leave, for example. On occasions like this, you may need to temporarily rescind their access to your LMS system.
The Batch Upload process also allows you to set an expiry date on a learner’s access to their account. This can be extremely useful in certain situations. To take one example, you might need to grant a user trial access to a portal. Including an expiry date eliminates the need to manually login and disable the learner’s access on a particular date. The feature also allows you to reduce your monthly active user count and may minimize costs, depending on your LMS system’s pricing model.
Issue Portal Invitation:
During the initial batch upload process you can specify whether or not to issue invitation emails to learners. These invitations include all details a learner needs to login and complete their training. In LearnUpon, invitation emails are fully customizable and include dynamic variables that allow you to integrate user-specific details.
Create Login Details:
Password creation can also be controlled during the upload process in LearnUpon. This feature can be particularly useful if you need to manually circulate login details. Once the upload is complete, you’ll have a list of all learner login details to circulate as required.