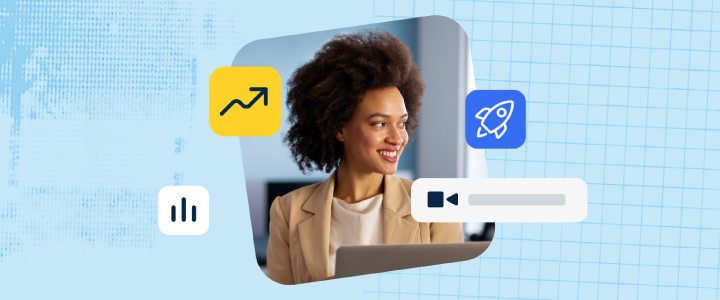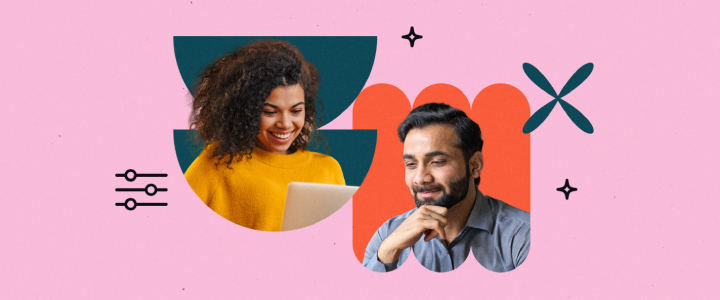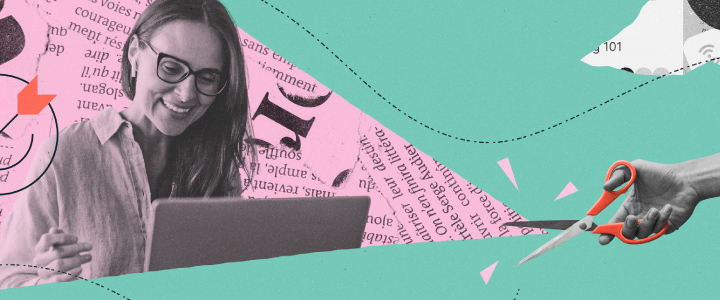5 min reading time
How to Improve Audio Quality with Audacity
Poor audio quality is one of the most frustrating things you can subject your learners to. Not everyone has access to studio quality equipment, but that doesn’t mean you can’t have great audio in your training courses.
In this post, we’ll show you how you can use a free audio program to create high-quality audio for your eLearning courses.
Prevention is better than cure
Setting yourself up to record the best possible quality audio is better than getting a mediocre recording and trying to fix it later. You can do a lot of enhancements to the file in ‘post-production’, but there are some things that once recorded, are there forever.
Here are some tips that will help:
- Use a good quality microphone. In LearnUpon, we use blue yeti microphones. They’re relatively inexpensive whilst also being high quality (here’s a guide on how to get the most out of them). And if you’re recording in a noisy environment use dynamic microphones.
- Choose your place of recording carefully, insulated from street noise etc.
- Turn off anything in the room that’s generating ambient noise, for example, a computer or air conditioning. We suggest sit in the room and make a short recording, when you play it back it’ll help you to identify any ambient noises.
- If you find there’s a low background hiss on your test recording try reducing the gain on the microphone a little. here’s usually a dial on the microphone itself.
- Get closer to the microphone, but don’t get too close! Extend your hand fully and the distance between your thumb to your pinky finger is about the optimum distance you should be positioned from the mic.
- Run a few test recordings to ensure you’re happy with the setup.
Audio editing tools
There are lots of different audio editing tools available to you. One of the most popular ones is actually free to use. Audacity is the perfect introduction to the world of editing audio. It’s open source software built by volunteers. With Audacity, you can trim files to reduce their length, remove background noise, edit out silence, adjust volume and much more. Download Audacity here to get started.
Naturally, there are other paid options that are a more feature rich and intuitive to use.
Adobe Audition, for example, is part of the creative cloud suite of products. It’s incredibly powerful. But we suggest saving that one for when you become an audio pro.
Let’s run through three really important actions you can perform with Audacity, to make an immediate improvement on your audio today – how to remove background noise, how to remove silence, and how to adjust audio volume levels of a recording.
How to remove background noise
When you listen back to an audio recording the last thing you want to hear or notice is the background noise. It’s very distracting for the listener. It’s nearly impossible to record in an environment that completely removes all background noise unless you’re lucky enough to have access to a professional recording studio. So what can you do to make the most of what’s available to you to produce the best possible audio?
It’s simple to remove some of the ambient noise from your audio track using Audacity. To do this you need to produce a noise profile. This ‘teaches’ the software the difference between unwanted and wanted noises in your recording. The software can then remove all of the unwanted background buzzes.
In Audacity, you can do this by:
- Highlighting a section of recording where no deliberate sounds were made. At the start of every recording, let the mics pick up and record the ‘sound of the room’ for a few seconds before anyone speaks – this makes this process far easier later.
- Then select Effect > Noise Removal in the menu options.
- Click on Get Noise Profile.
- Now highlight the entire recording from start to end.
- Select Effect > Noise Removal in the menu options again.
- Click OK.
The track should be ‘cleaned’ of unwanted audio, and ready for you to use.
Removing silence from your recordings
A common issue with voice recordings are gaps of silence. If your recordings are short you can highlight these areas on your audio file and delete them. For longer recordings, this can become a very laborious process. So if you want to remove the silence from an hour-long recording you’ll need to automate the process.
Truncating silence doesn’t actually delete the silence. It finds the sound elements that are considered to be silence (audio under a certain threshold or noise level) and then compresses it by a factor. The result is the same as deletion as those pesky silent gaps in your audio are removed.
Here’s how you do it, upload your sound file into Audacity and follow these instructions:
- Highlight the whole recording with your mouse.
- Click on the Effect menu and then Truncate Silence
- Audacity uses certain thresholds to decide what is silence. Min Duration, Max Duration, and Silence Threshold. These settings will decide what is considered silence and remove them.
- Silence Compression determines how much of the silence is removed. Instead of removing all silence, Audacity compresses it. For example, using 3:1 compression, a 3-second period of silence would be compressed down to 1 second.
- Click OK.
Amplifying and normalizing
Is your audio track too loud? Or not loud enough? When recording interviews, you’ll often find that the audio can be a little on the low side.
You can raise the volume with this handy technique. You can even raise certain parts and then lower other parts. If you only want to do one, use the amplify option. If you want to raise the volume of one part of the track and then lower another – the option to go for is Normalize.
Amplify changes the volume of the audio track you select while keeping the relative volume. This means that you are raising or lowering the volume of all the elements selected. For example, if you’re editing a recording of a conversation where one voice was too far away from the microphone, be aware that any other voices that were positioned closer to the microphone will have their volume raised the same amount.
The Normalize effect brings your recording to an average or peak amplitude to a target level. So, using our conversation example again. The quiet voice will be raised towards the target level, while the louder ones will not be raised above that level – balancing the two.
To use either, highlight the area of the track, or the whole track, that you want to adjust and then click on the Effects menu. Choose from either Amplify or Normalize.
Find out more about Audacity
There are lots of other effective and simple to use tools within Audacity that can take your audio recordings from good to great. You can download the latest manual here, as well as browse through their comprehensive wiki complete with tutorials.